Benvenuto
Ciao, qui trovi la documentazione aggiornata per connettere la tua stazione meteorologica con dbMeteo

Per l'acquisto o per ulteriori informazioni, contattaci su WhatsAPP -> AnemOS Electronics
Oppure acquista su
| eBay | 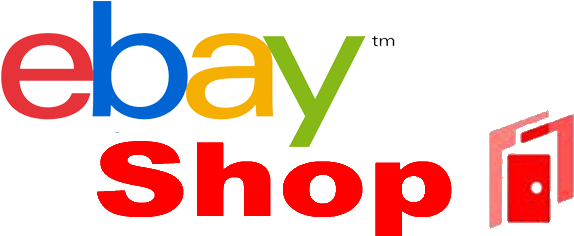 |
Segui tutte le novità iscrivendoti al canale WhatsAPP -> dbMeteo
Cos'è dbMeteo?
dbMeteo è un software in Cloud per la gestione dei dati meteorologici, senza Console e PC
Grazie al suo modulo IoT viene stabilita una connessione internet tra i sensori esterni ed il software
Il modulo IoT riceve dati in radiofrequenza e li trasferisce tramite WiFi
Con dbMeteo è possibile un notevole risparmio economico e logistico per l'installazione di nuove postazioni meteorologiche. dbMeteo si rivolge anche a chi già possiede una strumentazione completa: è infatti possibile usare dbMeteo insieme ad altre soluzioni; il modulo IoT riceve i dati anche quando è già presente una console o altro dispositivo di ricezione
Il software ha interfaccia utente su browser web ed è ottimizzato per WebAPP
dbMeteo offre, ai propri clienti, un sito web, già pronto, per pubblicare i dati meteo -> Demo WebSite
Inoltre, con dbMeteo, i clienti che vogliono gestire un proprio sito web avranno a disposizione una sorgente dati per il proprio codice
Il servizio clienti prevede anche l'importazione dati, da database di altri software, per garantire la continuità della serie storica della propria postazione
Il modulo IoT

Si tratta di un dispositivo Internet of Things (IoT), da installare localmente
Di ridotte dimensioni (90x70x28 mm), alimentato a 5 Volt e con un consumo di circa 30mA
IoSensors integra un datalogger per archiviare, temporaneamente, fino a 16384 pacchetti (circa 57 giorni) per sopprerire all'assenza di connessione internet. I dati verranno trasmessi al ripristino della connessione
Il modulo supporta l'inserimento di 3 batterie AAA, che intervengono come alimentazione di backup. L'alloggiamento delle batterie è accessibile sul retro del dispositivo
Il modulo provvede al campionamento della pressione atmosferica tramite il sensore equipaggiato
Dal firmware 1.1.0a il modulo supporta una logica di acquisizione multi-sensore. È possibile assegnare ad ogni parametro campionabile un sensore o gruppo sensori secondo lo schema seguente
Dal firmware 1.1.0g il modulo supporta l'acquisizione da nuovi sensori:
- EcoWitt e cloni WS68 -> vento, radiazione solare e UV
- EcoWitt e cloni WH40 -> pioggia
- EcoWitt e cloni WH54 -> profondità. Utilizzabile come nivometro, idrometro o altre applicazioni dove serve misurare una distanza

Il modulo provvede al calcolo dei seguenti parametri derivati
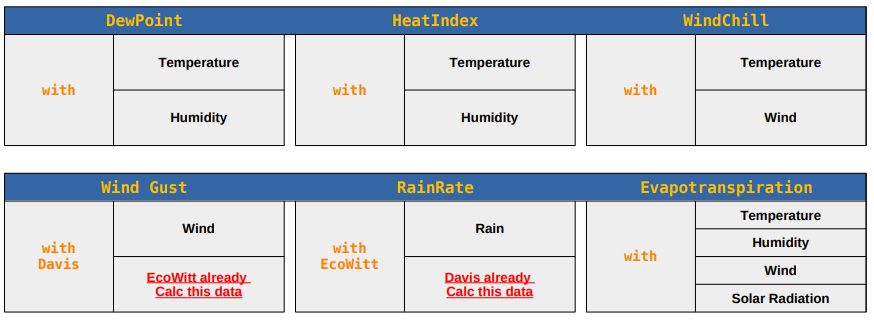
Di seguito la lista dei sensori EcoWitt e cloni

Ulteriori info sui cloni -> meshka.eu
Il prodotto è ideato, assemblato e programmato in Italia da AnemOS Electronics
Installazione
Il modulo viene fornito con antenna RF esterna e cavo TypeC Su richiesta verrà fornito anche l'alimentatore; si è optato per la fornitura a richiesta in quanto il modulo può essere alimentato, senza problemi, da un caricabatterie per smartphone o da una porta USB del PC
L'antenna WiFi è interna al dispositivo.
- Avvitare l'antenna esterna ed alimentare il modulo secondo la propria installazione
- Dopo qualche secondo il LED inizierà a lampeggiare rosso in attesa della configurazione
Configurazione
Per accedere alla configurazione: tenendo premuto il pulsante CFG, click sul pulsante RST
- Rilasciare il pulsante CFG quando il LED diventa rosso fisso
- Dopo qualche secondo il LED diventerà verde per segnalare la modalità HotSpot
- Tramite il proprio smartphone o PC collegarsi alla rete WiFi IoSensors-AP (non è richiesta la password)
- Tramite browser: accedere la pagina 10.8.0.1
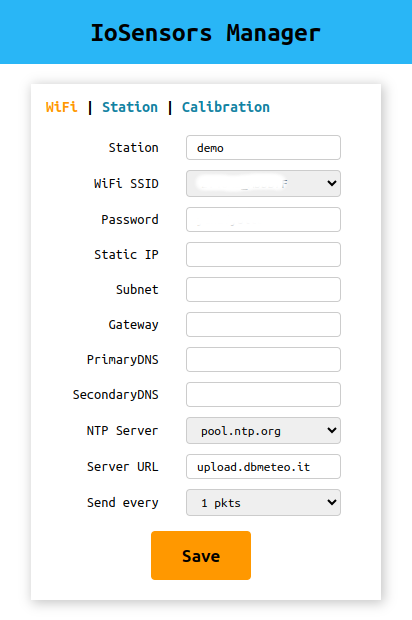
Sezione WiFi
- Station: inserire nome stazione usato per la creazione dell'account su dbMeteo
- WiFi SSID: selezione la rete WiFi da usare
- Password: inserire la password della rete WiFi
- Static IP: lasciare vuoto per connessione DHCP altrimenti assegnare un IP idoneo per la rete WiFi selezonata
- Subnet: lasciare vuoto per connessione DHCP altrimenti 255.255.255.0
- Gateway: lasciare vuoto per connessione DHCP altrimenti inserire IP del router WiFi
- PrimaryDNS: lasciare vuoto per connessione DHCP altrimenti 8.8.8.8
- SecondaryDNS: lasciare vuoto per connessione DHCP altrimenti 8.8.4.4
- NTP Server: selezionare un server tra quelli presenti
- Server URL: lasciare invariato
- Send every: selezionare la frequenza di invio dei pacchetti, in tempo reale, in funzione delle proprie necessità
- Save: cliccare per apportare le modifiche inserite
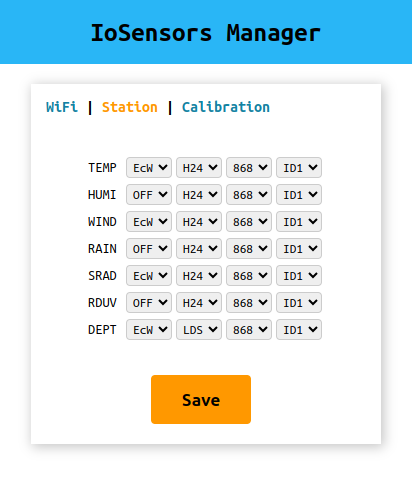
Sezione Station
Per ciascun parametro
- TEMP: temperatura
- HUMI: umidità
- WIND: vento
- RAIN: pioggia
- SRAD: radiazione solare
- RDUV: radiazione UV
- DEPT: profondità
è necessario assegnare un massimo di 4 settaggi per individuare il sensore o gruppo sensori da acquisire
- Box 1: OFF(se sensore non presente) - Dvs(Davis) - Ecw(EcoWitt)
- Box 2: ISS(VP2-VUE-KitA) - H24(WS69/WH65) - S90(WS90) - S68(WS68) - H40(WH40) - LDS(WH54/LDS01)
- Box 3: 868(MHz) - 915(MHz)
- Box 4: ISS ID (solo Davis)
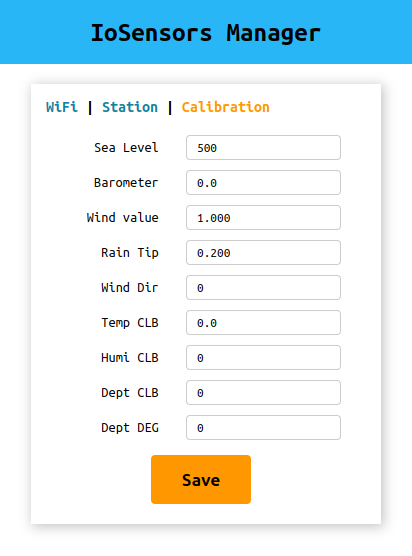
Sezione Calibration
- Sea Level: impostare la quota, in metri, della propria stazione
- Barometer: se necessario impostare un valore, positivo o negativo, per calibrare il dato barometrico
- Wind value: se necessario impostare un fattore di moltiplicazione, inferiore o superiore a 1, per calibrare il dato anemometrico Di default settare i seguenti valori: - con VP2-VUE-KitA impostare 1.00 - con EcoWitt WS69 impostare 1.12 - con EcoWitt WH65 impostare 0.51 - con EcoWitt WS90 impostare 1.00 - con EcoWitt WS68 impostare 1.00
- Rain Tip: impostare lo scatto, in mm, del pluviometro in uso Di default settare i seguenti valori: - con VP2-VUE impostare secondo anemometro in uso - con EcoWitt WS69 impostare 0.3 - con EcoWitt WH65 impostare 0.254 - con EcoWitt WS90 impostare 0.1 - con EcoWitt WH40 impostare 0.1
- Wind Dir: se necessario impostare un valore, positivo o negativo, per calibrare la direzione del vento
- Temp CLB: se necessario impostare un valore, positivo o negativo, per calibrare la temperatura
- Humi CLB: se necessario impostare un valore, positivo o negativo, per calibrare l'umidità relativa
- Dept CLB: impostare l'altezza iniziale del sensore in mm (millimetri)
- Dept DEG: impostare l'angolo di inclinazione del sensore (0 = in bolla)
- Save: cliccare per apportare le modifiche inserite
Terminata la configurazione: click sul pulsante RST
Dopo qualche secondo il LED inizierà a lampeggiare rosso in attesa della connessione WiFi
Quando connesso correttamente terminerà il lampeggio rosso: in caso contrario è necessario ricontrollare la configurazione
Successivamente, il LED:
- emette un breve flash blu per segnalare l'inizio della ricezione dati
- emette un brevissimo flash blu per segnalare la ricezione di un pacchetto dati
- emette un brevissimo flash verde per segnalare la trasmissione dati a dbMeteo
Firmware
Il modulo viene fornito sempre con l'ultimo firmware disponibile
Per effettuare l'upgrade firmware: tendendo premuto il pulsante UPG, click sul pulsante RST
- Rilasciare il pulsante UPG quando il LED diventa rosso
Successivamente, il LED:
- diventa blu per segnalare la modalità UPgrade
- diventa verde per segnalare la connessione WiFi
Successivamente:
se l'aggiornamento non è disponibile, il LED:
- lampeggia blu. Uscire dalla modalità UPgrade cliccando sul pulsante RST
se l'aggiornamento è disponibile, il LED:
- lampeggia velocemente rosso-verde-blu per segnalare l'avanzamento della procedura
- se la procedura termina correttamente: smette di lampeggiare e si riavvia automaticamente
- in presenza di anomalie: lampeggia rosso
Il software
In questa sezione trovi il dettaglio di istruzioni e funzioni per usare il software dbMeteo
Il software è disponibile a questo indirizzo https://www.dbmeteo.it
Installa APP Android tramite questo APK webapk.afbc6e32779aa8b48_v2.apk
Installa APP iOS tramite Safari aggiungendo il sito alla Home Page
Account - Station
Per la corretta creazione di un account, segui le instruzioni contenute in questa sezione. Entra su https://www.dbmeteo.it e clicca su Create an account
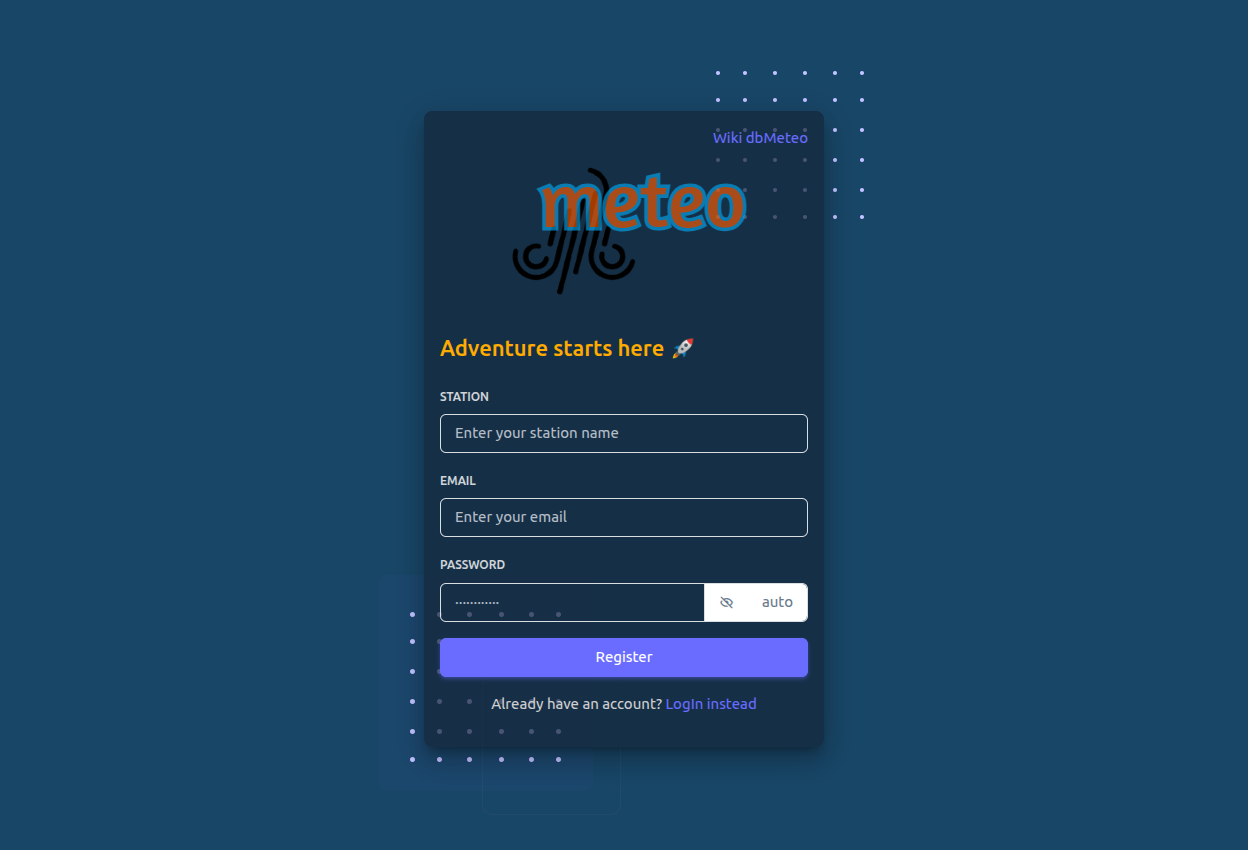
- Station: assegnare un nome stazione. Questo sarà l'identificativo unico del proprio account e verrà usato per la creazione del dominio di terzo livello del sito web (esempio nomesta.dbmeteo.it)
- Email: indicare il proprio indirizzo email. Questa verrà usato per le comunicazioni dal software
- Password: assegnare una password di 10 caratteri. Questa può essere autogenerata cliccando su auto
- Register: avviare la procedura cliccando sul pulsante
- Verrà inviata una mail di verifica contenente un link per l'attivazione. Seguire le istruzioni
- Terminata la verifica, accedere al software con le credenziali indicate
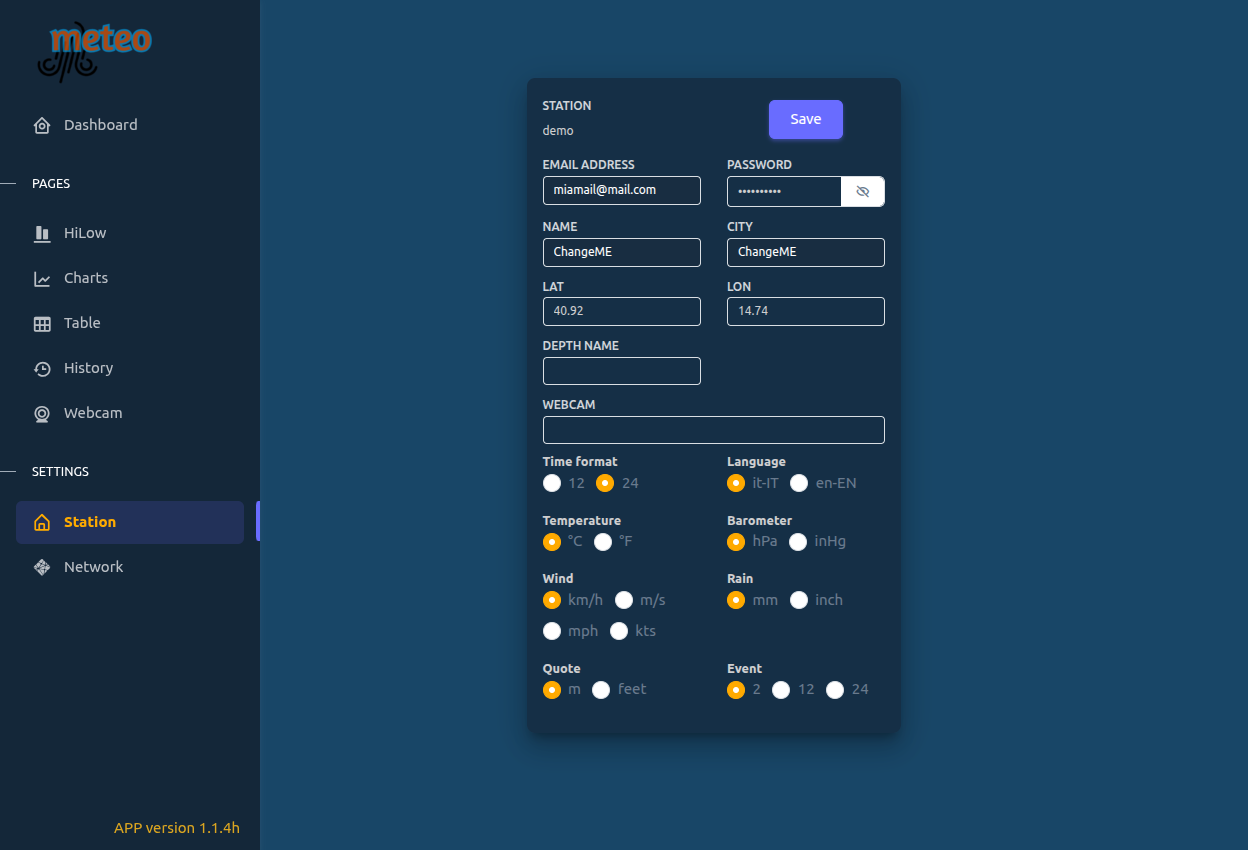
Sezione Station In questa sezione è possibile modificare le informazioni del proprio account. Prima dell'attivazione del modulo IoT è necessario modificare le coordinate geografiche
- Lat: indicare la latitudine Nord, decimale, della postazione
- Lon: indicare la longitudine Est, decimale, della postazione L'indicazione corretta delle coordinate geografiche è necessaria per stabilire il fuso orario. Controllare su https://gps-coordinates.org/
Altri parametri modificabili
- Email address: mail per le comunicazioni dal sofware
- Password: password d'accesso al software
- Name: indicare il nome della persona che gestisce l'account (esempio Mario R.). Questo verrà usato nelle comunicazioni dal software
- City: indicare la città ove è ubicata la postazione meteorologica (esempio Busto Arsizio VA)
- Depth name: indicare il nome da visualizzare per il sensore di distanza
- Webcam: indicare la URL dell'immagine da prelevare
- Time format: selezionare il formato orario desiderato
- Language: selezionare la lingua (non disponibile)
- Temperature: selezionare l'unità di misura della temparatura
- Barometer: selezionare l'unità di misura della pressione atmosferica
- Wind: selezionare l'unità di misura del vento
- Rain: selezionare l'unità di misura della pioggia
- Quote: selezionare l'unità di misura della quota slm
- Event: selezionare il tempo in ore (2, 12 o 24) oltre il quale un evento piovoso si considera terminato
Dashboard
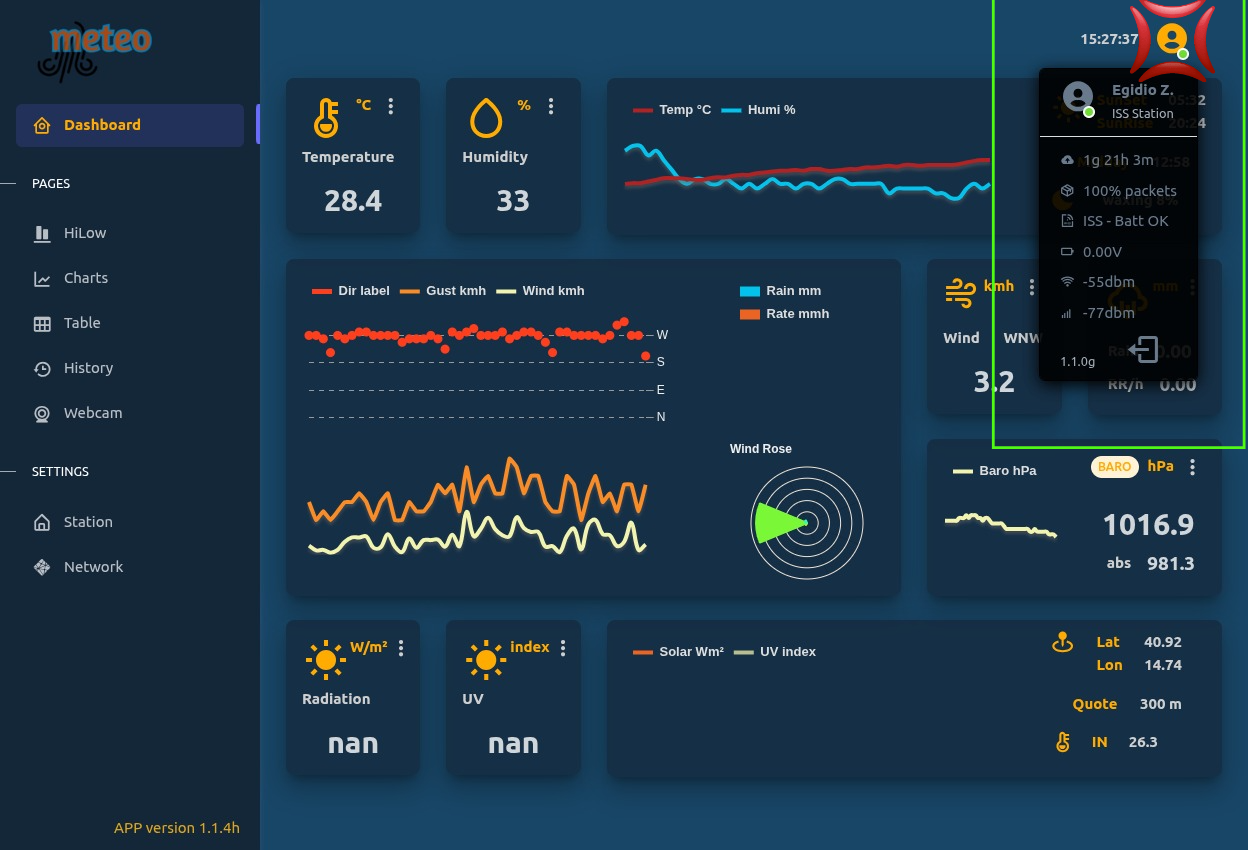
User Popper
Cerchio verde indica dati aggiornati, rosso non aggiornati
Cliccando sull'icona si apre un popup con diverse informazioni
- Giorni, ore e minuti dall'ultimo riavvio
- Percentuale di ricezione dati del modulo IoT
- Sensore e stato batteria
- Tensione batterie del modulo IoT
- Potenza segnale WiFi
- Potenza segnale RF
- Firmware modulo IoT
- Logout
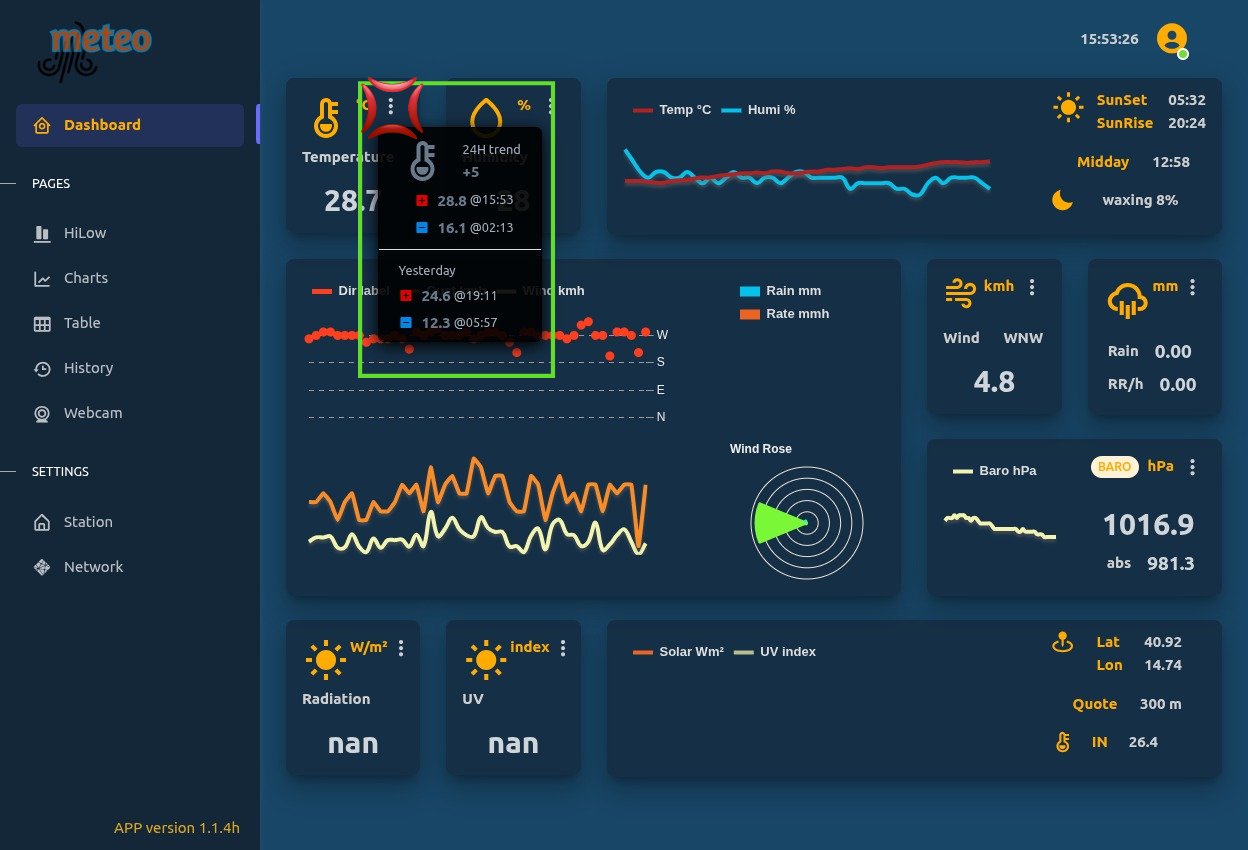
Data Popper
Cliccando sui puntini verticali si apre un popper con diverse informazioni
La visualizzazione extra tramite popper è disponibile su
- Temperatura
- Umidità
- Pioggia
- Vento
- Pressione
- Radiazione solare
- Radiazione UV
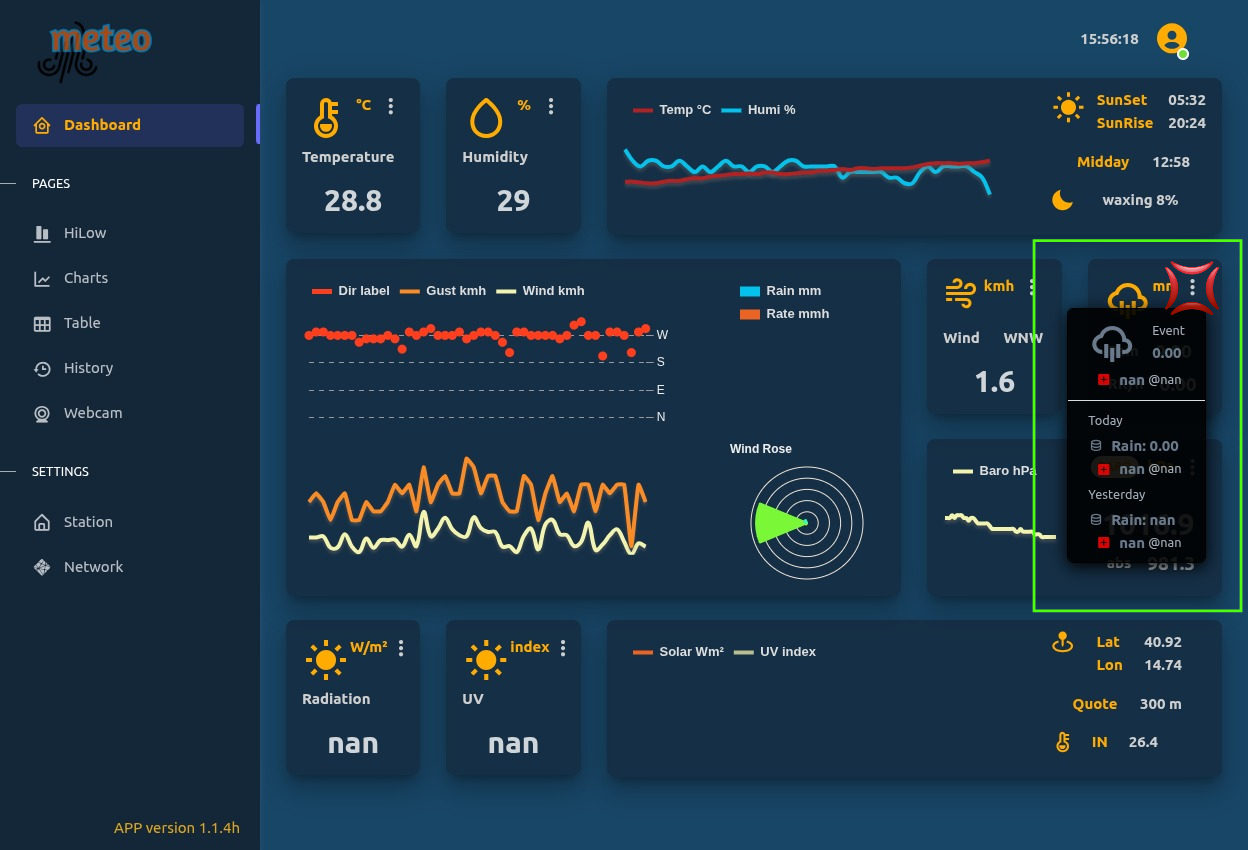
Rain Data Popper
Questo popper visualizza informazioni dettagliate sulla pioggia
Mentre nel box principale viene visualizzato soltanto il dato corrente degli ultimi 5 minuti, nel popper viene indicato
- L'accumulo dell'evento in corso ed il rainrate massimo. L'evento in corso viene separato da un evento precedente tramite il tempo d'intervallo settato in precedenza. L'evento in corso può coprire anche più giorni
- L'accumulo giornaliero ed il rainrate massimo.
- L'accumulo del giorno precedente ed il rainrate massimo.
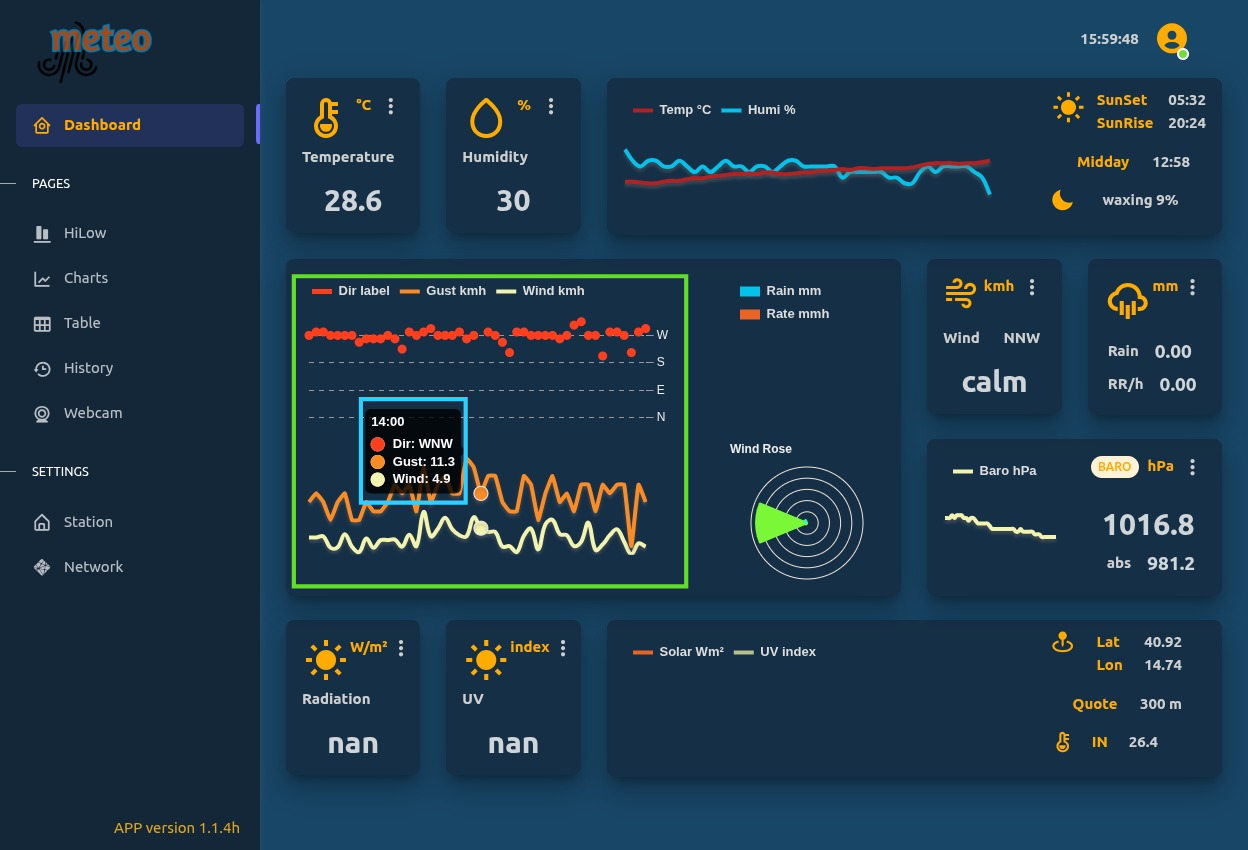
4-Hours Charts
Nella dashboard sono disponibili i grafici delle ultime quattro ore per tutti i parametri campionati
I grafici sono interattivi attraverso lo scorrimento del mouse sul tracciato o cliccandovi col dito
HiLow
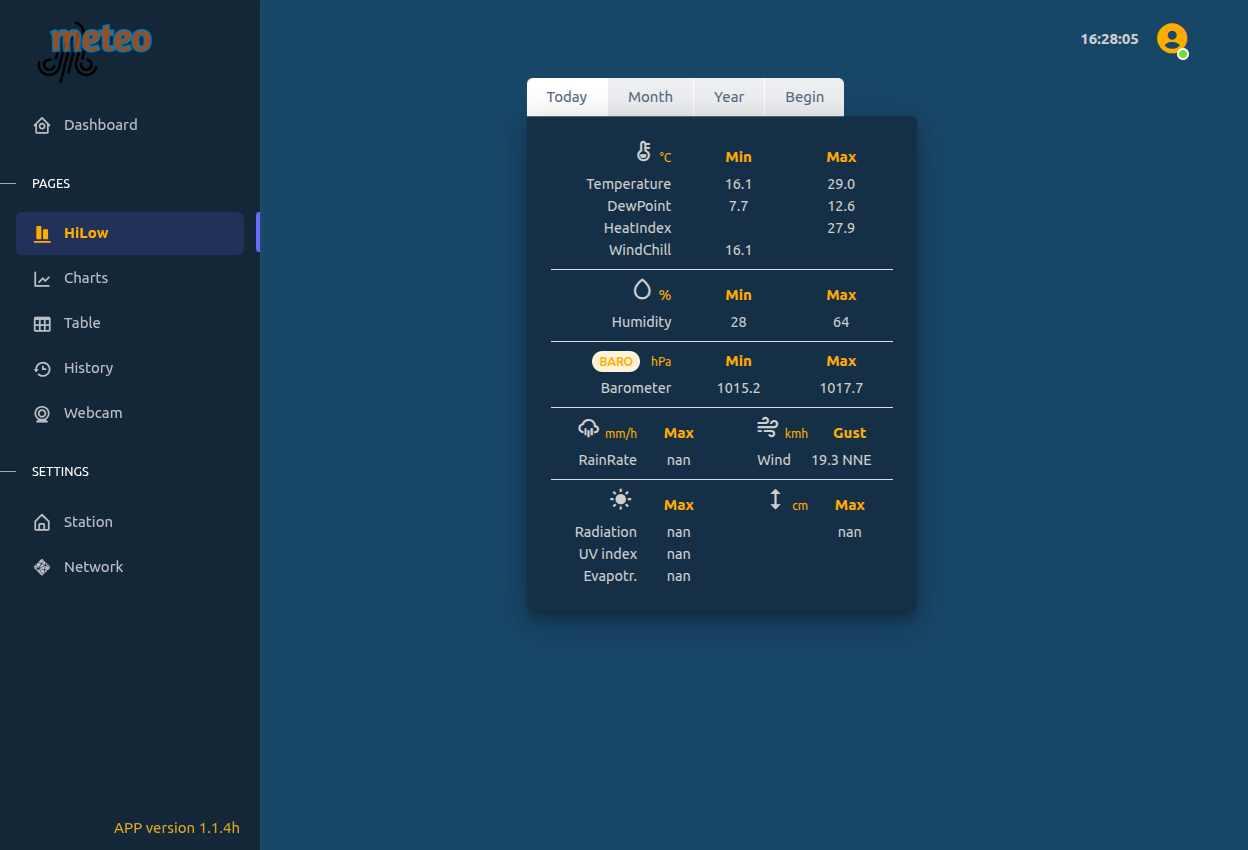
In questa sezione vengono visualizzati i dati estremi
Nella tabella possono essere richiamati gli estremi per quattro diversi intervalli di tempo:
- Today: gli estermi del giorno in corso
- Month: gli estermi del mese in corso
- Year: gli estermi dell'anno in corso
- Begin: gli estremi dall'inizio della serie storica
Cliccando su ogni singolo valore viene visualizzato orario (e data) dell'evento
Charts
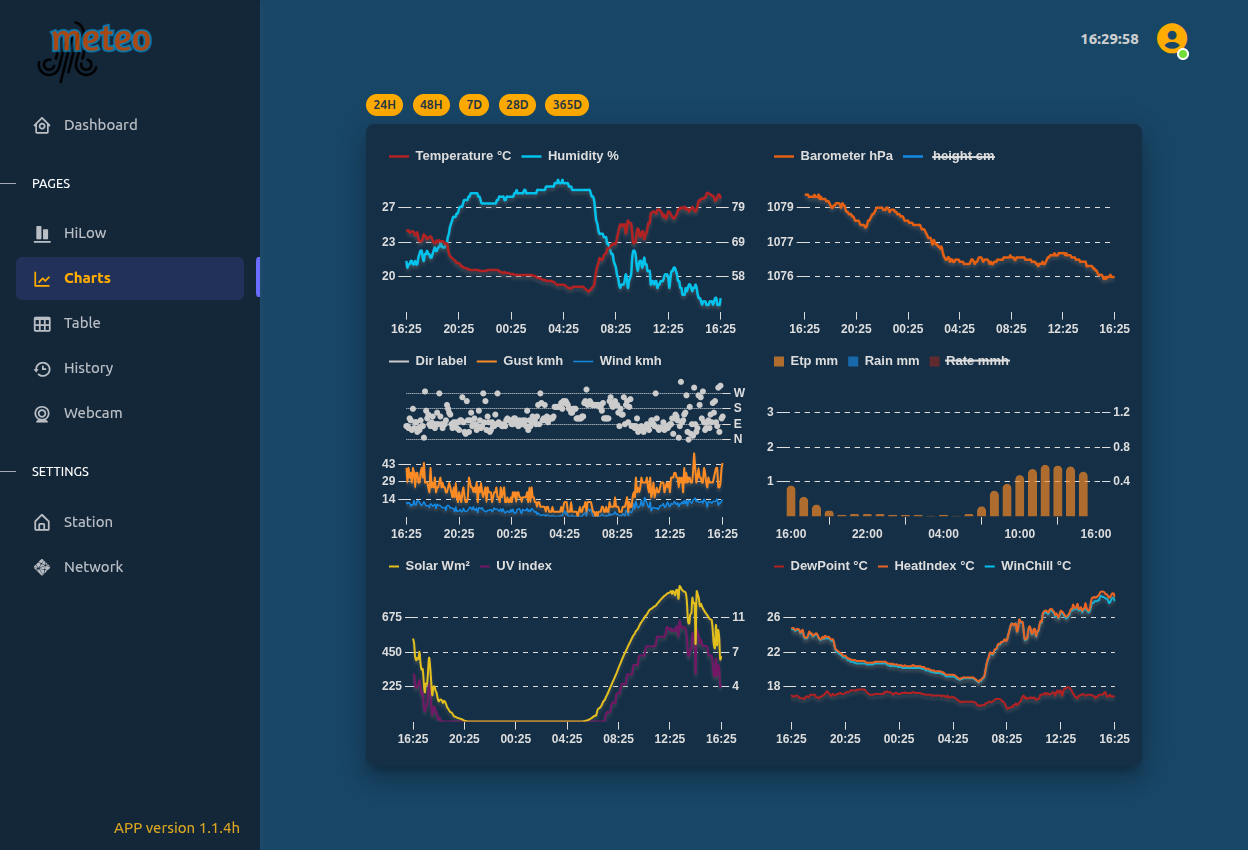
In questa sezione vengono visualizzati i grafici dei parametri campionati
Possono essere visualizzati grafici per cinque diversi intervalli di tempo:
- 24H: grafici delle ultime 24 ore
- 48H: grafici delle ultime 48 ore
- 7D: grafici degli ultimi 7 giorni
- 28D: grafici degli ultimi 28 giorni
- 365D: grafici degli ultimi 365 giorni
I grafici sono interattivi attraverso lo scorrimento del mouse sul tracciato o cliccandovi col dito
Table
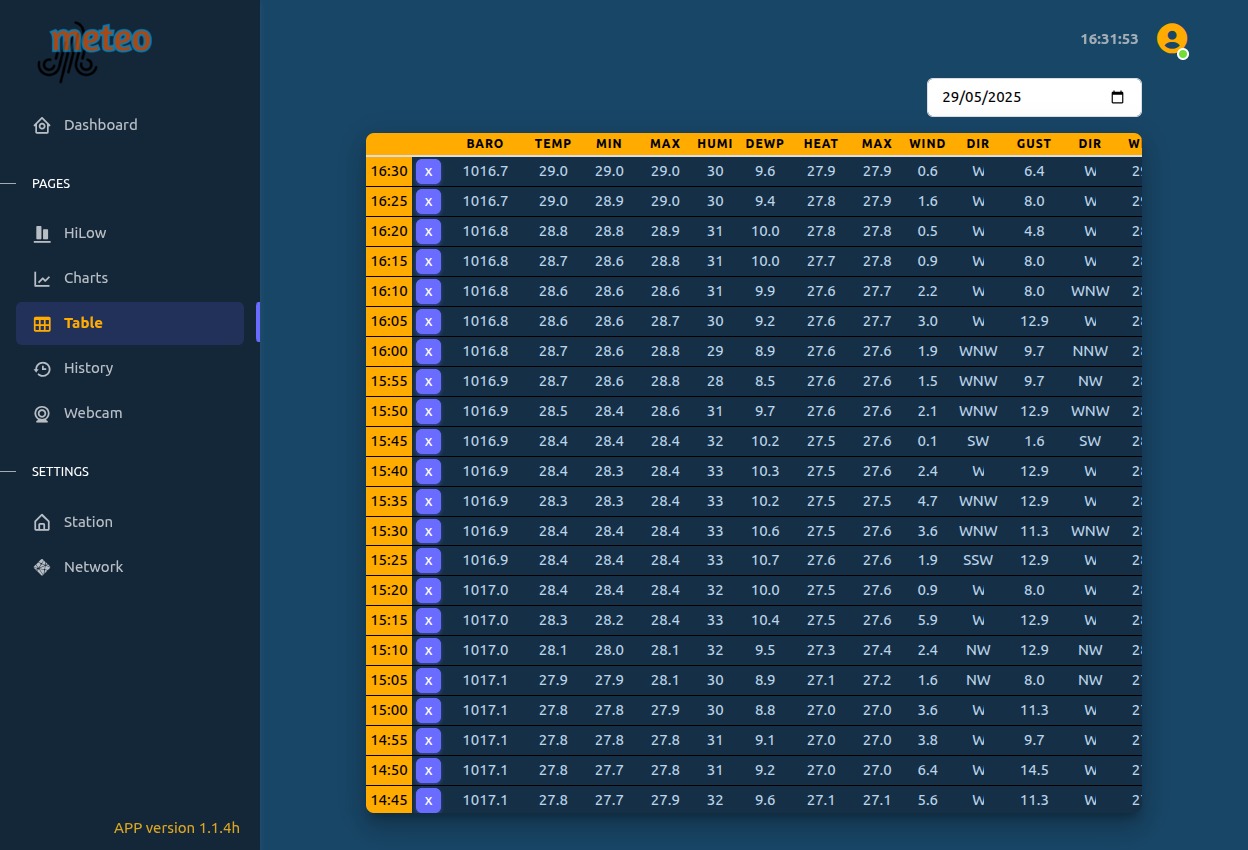
In questa sezione viene visualizzata la tabella giornaliera dei dati archiviati ogni 5 minuti
La tabella scorre dall'alto verso basso, da sinistra verso destra (e vicecersa)
Il giorno richiesto per la consultazione è selezionabile tramite il calendario
Tramite questa tabella è possibile anche la modifica dei dati visualizzati
- Cliccando sulla x (accanto all'orario) viene eliminato tutto il record dati
- Per modificare un singolo dato: cliccare su di esso, inserire il valore desiderato ed uscire dal campo
History
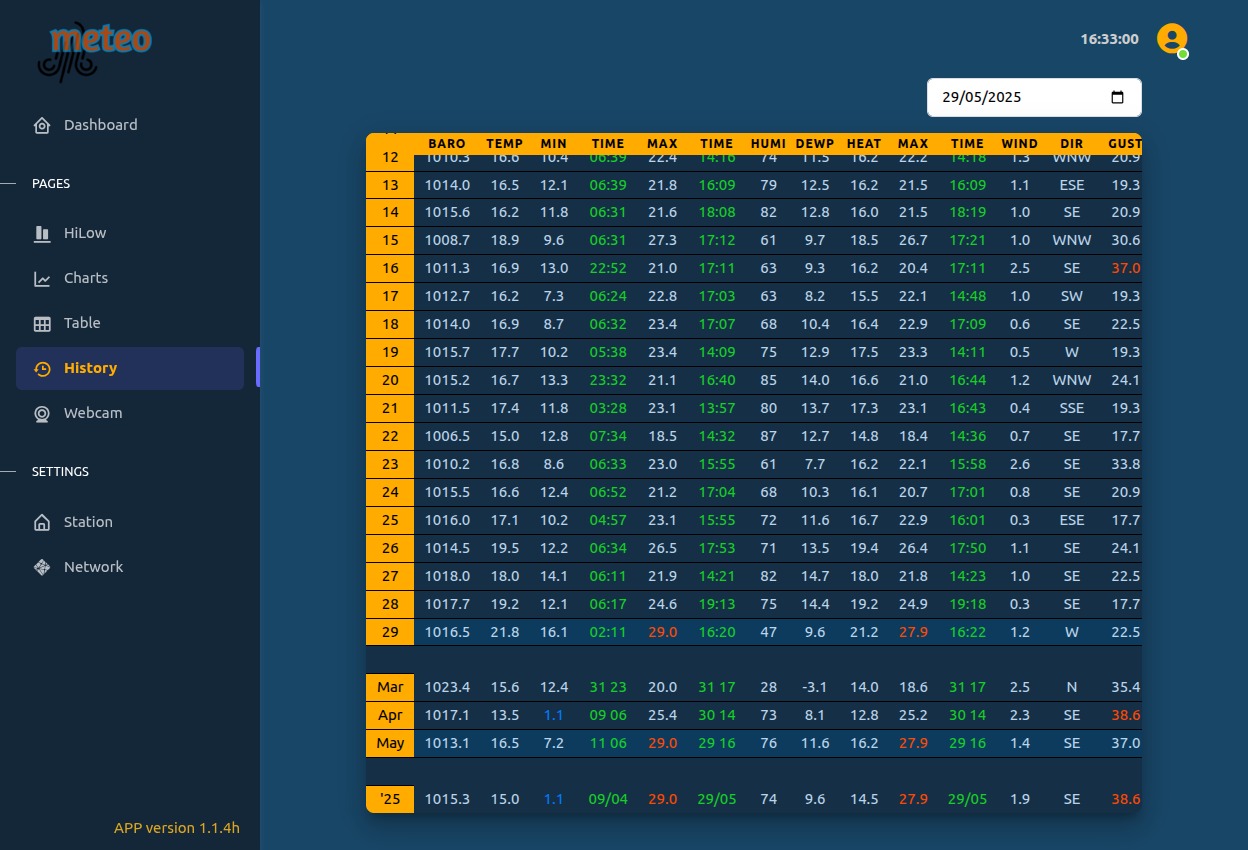
In questa sezione viene visualizzato il riepilogo giornaliero, mensile ed annuale dei dati archiviati
La tabella scorre dall'alto verso basso, da sinistra verso destra (e vicecersa)
Network
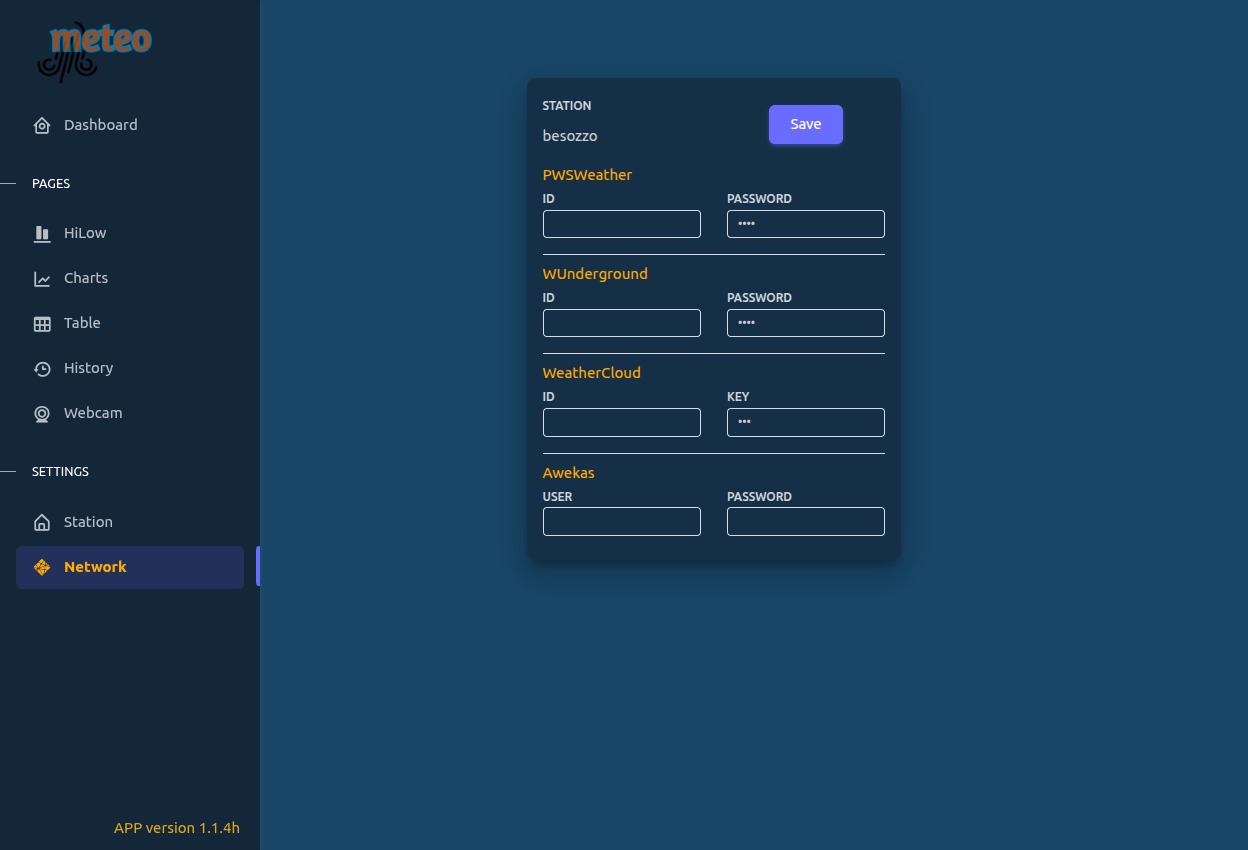
In questa sezione può essere impostato l'invio dati ai network presenti
Lasciando il campo ID vuoto, l'invio al network viene disabilitato
Sono in corso accordi tecnici per l'invio dati ad altri network nazionali ed internazionali
Sorgente dati
I file e le API contengono dati in formato JSON, facilmente interrogabili da codice per applicazioni web
File
I file disponibili con l'attuale versione software sono:
- alldata: contiene informazioni della stazione e di tutti i parametri campionati
- graphdata: contiene dati per realizzare grafici a 24 ore, 48 ore, 7 giorni, 28 giorni e 365 giorni
Link per raggiungere un file (account demo)
- alldata: https://data.dbmeteo.it/demo/alldata
- graphdata: https://data.dbmeteo.it/demo/graphdata
Per una preview dei dati usare questo Tool
Per raggiungere il proprio file, basterà sostituire demo con il nome del proprio account
API
È possibile interrogare il database del proprio account attraverso API
A questo indirizzo https://data.dbmeteo.it/database.php?stat=demo&table=day&date=11052025 è disponibile un esempio di API per l'account demo
- sostituire stat=demo con stat=tuoaccount dove tuoaccount è il nome del proprio account
- sostituire date=11242024 con date=datarichiesta dove datarichiesta è in formato mmddyyyy
- table=record restituisce tutti i record (registrati ogni cinque minuti) per la data indicata
- table=hour restituisce le medie orarie degli ultimi 28 giorni a partire dalla data indicata
- table=day restituisce i valori giornalieri degli ultimi 365 giorni a partire dalla data indicata
Grafici
Sono disponibili 30 grafici interattivi (suddivisi per intervalli temporali) importabili sul proprio sito web (preview) Gli intervalli temporali sono cinque: 24H, 48H, 7gg, 28gg e 365gg Per ogni intervallo temporale sono presenti sei grafici:
- Grafico 1: temperatura ed umidità
- Grafico 2: dewPoint, heatIndex e windChill
- Grafico 3: vento, raffica ed direzione
- Grafico 4: pioggia, rainRate e evapotraspirazione
- Grafico 5: pressione atmosferica ed altezza neve
- Grafico 6: radiazione solare e radiazione uV
Per inserire un grafico, sul proprio sito, è necessario incollare il seguente codice HTML prima del tag </body>
Il codice deve essere editato secondo esigenza:
- dbM_account: sostituire demo col proprio account
- time_graph: impostare uno dei seguenti -> day (24H) - yday (48H) - 7days (7gg) - 28days (28gg) - 365days (365gg)
Le altre variabili assegnano i colori dei grafici in formato RGBA:
- label_col: colore delle etichette
- xxxx_col: colore dei parametri
Per visualizzare il grafico è necessario incollare il seguente codice HTML dove necessario
Il codice deve essere editato secondo esigenza:
- canvas id = sostituire grafico_num con:
- Grafico 1: temphumi
- Grafico 2: dewphiwc
- Grafico 3: windcomp
- Grafico 4: rainraet
- Grafico 5: barodept
- Grafico 6: radnuvuv
- width: larghezza del grafico
- height: altezza del grafico
Tabella dati
È disponibile una tabella dati mensili importabile sul proprio sito web (preview)
Per inserire la tabella, sul proprio sito, è necessario incollare il seguente codice HTML
Il codice deve essere editato secondo esigenza:
- dbM_account: sostituire demo col proprio account
- time_table: con now viene caricato il mese in corso altrimenti per caricare un mese specifico assegnare una valore mmaaaa (esempio 042025 per aprile 2025)
Nella tabella possono essere visualizzati fino ad un massimo di 12 parametri che vengono scelti assegnando un valore column[x]
Di seguito viene riportata la lista di tutti i parametri disponibili (32)
- barometer media pressione atmosferica
- temperature media temperatura
- humidity media umidità
- wind vento medio
- winddir direzione vento medio
- windgust raffica
- wgustdir direzione raffica
- rain pioggia totale
- rainrate rainrate medio
- uV indice uV medio
- solarRad radiazione solare media
- et evapotraspirazione totale
- depth altezza media
- mintemp temperatura minima
- maxtemp temperatura massima
- minhumi umidità minima
- maxhumi umidità massima
- maxrrate rainrate massimo
- maxuV indice uV massimo
- maxsRad radiazione solare massima
- maxet evapotraspirazione massima
- maxdepth altezza massima
- mintemptm orario temperatura minima
- maxtemptm orario temperatura massima
- minhumitm orario umidità minima
- maxhumitm orario umidità massima
- maxrratetm orario rainrate massimo
- maxuVtm orario indice uV massimo
- maxsRadtm orario radiazione solare massima
- maxettm orario evapotraspirazione massima
- maxdepthtm orario altezza massima
- windgusttm orario raffica
Sito WEB
Ogni account ha a disposizione un sito web già pronto
Da questo indirizzo https://demo.dbmeteo.it/ si accede al sito dell'account demo
Per raggiungere il proprio sito, basterà sostituire demo con il nome del proprio account





